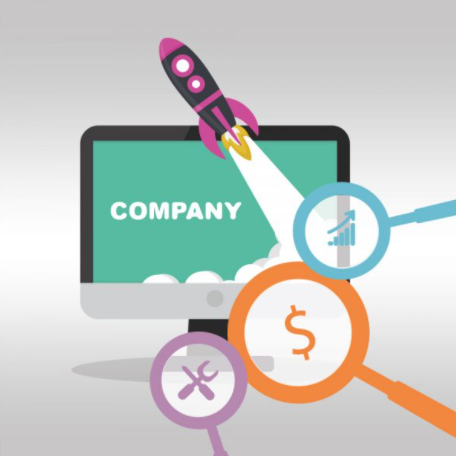Cambiar textos con otras palabras
Cambiador de frases sin cambiar el significado
El sitio es gratuito y seguro para los niños. Utilízalo ahora; no hay que instalar ningún software. Pruebe la demostración en línea y la guía para el primer usuario. Para los profesores: Puede imprimir gratuitamente literatura a todo color para empezar. Desplácese hacia abajo para obtener más información…
Aprenda más palabras con mayor rapidez. Nuestras exclusivas Sesiones de Aprendizaje le enseñan activamente las palabras para que las aprenda. Cada vez que pegas un bloque de texto, nuestro software encuentra todas las palabras difíciles, te permite elegir las que quieres aprender y te las enseña en una Sesión de Aprendizaje.Una Sesión de Aprendizaje no es un cuestionario en línea: es un proceso eficaz, paso a paso, en el que escuchas palabras y frases, las escribes y las lees. El software te enseña exactamente lo que necesitas cuando lo necesitas, y avanza cuando estás preparado. Cuando has aprendido una palabra, el sitio deja de «reescribirla», ¡así que el sitio crece contigo mientras aprendes! Más información sobre las sesiones de aprendizaje.
Aprenda de la manera que quiera, de lo que quiera leer. Puedes cambiar el funcionamiento del sitio para adaptarlo a tu estilo de aprendizaje mientras lees y aprendes de casi cualquier pasaje de texto o página web. ¿Ves los diferentes estilos de resaltado en el recuadro? Puedes elegir cualquiera de ellos, y muchas más opciones. Haz clic en el enlace Configuración (en la parte inferior de la página ahora, o en la parte superior de cualquier página) para ver todas las opciones que tienes. (El texto de demostración que aparece aquí nunca cambia). Puedes hacer un seguimiento de tu aprendizaje con un montón de gráficos detallados que muestran cómo lo estás haciendo. Además, a medida que usas el sitio, ganas puntos y obtienes Estrellas de Aprendizaje: ¡una divertida recompensa por leer y aprender! Ahora puedes hacer que tus alumnos se involucren fácilmente en su aprendizaje: deja que seleccionen el texto que les interesa. Deja que impriman y completen las actividades con las que se sientan más cómodos. Imagine que cada alumno aprende el vocabulario que le interesa, mientras usted tiene tiempo para enseñar en lugar de teclear. ¿Podría ser más fácil la diferenciación por intereses o preparación? Puedes empezar a hacerlo hoy mismo, de forma gratuita.
Reescribir el texto
La paráfrasis es una alternativa a la cita, en la que se copian las palabras exactas de alguien y se ponen entre comillas. En la escritura académica, suele ser mejor parafrasear en lugar de citar, porque demuestra que has entendido la fuente y hace que tu trabajo sea más original.
Cada vez que parafrasees, es importante citar la fuente. También hay que tener cuidado de no utilizar una redacción demasiado parecida a la del original. De lo contrario, podrías correr el riesgo de cometer un plagio.
«El número de turistas extranjeros y nacionales en los Países Bajos superó los 42 millones en 2017, lo que supone un aumento del 9% y la mayor tasa de crecimiento desde 2006, según ha informado este miércoles la oficina nacional de estadística CBS» (DutchNews.nl, 2018).
Según la oficina nacional de estadística, los Países Bajos experimentaron un espectacular crecimiento del número de turistas en 2017. Más de 42 millones de turistas viajaron a o dentro de los Países Bajos ese año, lo que representa un aumento del 9%, el más pronunciado en 12 años (DutchNews.nl, 2018).
En el ejemplo, puedes ver que empezamos introduciendo el contexto (la audiencia) seguido de la última parte de la frase original: las expectativas de los creadores, los reguladores y los usuarios. De hecho, las piezas clave de información se mencionan en un orden completamente diferente.
Paráfrasis en línea
¿Tienes iOS 10? ¿Quieres molestar a tus amigos? Una nueva y divertidísima aplicación de iMessage llamada Phoneys te permite gastar bromas a los demás enviando pegatinas con el mismo aspecto que las burbujas de texto de iMessage. Y gracias a la nueva función de capas de la versión actualizada de iMessage, puedes colocar estas pegatinas -que dicen cosas como «Mis opiniones políticas son totalmente erróneas» o «Tengo un gusto musical terrible»- encima del mensaje de tu amigo para que parezca que te ha enviado estas declaraciones autodespectivas.
El aprovechamiento de las capas es lo que hace que esta nueva aplicación sea tan inteligente. En iOS 10, iMessage ahora permite colocar pegatinas encima de los mensajes de texto entrantes, fotos, GIFs o incluso otras pegatinas. La idea es que puedas reaccionar a un texto con un sticker, puedas decorar una foto entrante o incluso turnarte con tus amigos para hacer un collage de stickers.
Así es como funciona. Después de descargar e instalar Phoneys desde la App Store de iMessage, busca un mensaje de texto que quieras cambiar. Desplázate por los textos «falsos» disponibles con los que quieras sustituir ese mensaje y arrástralo sobre el texto original.
Cómo cambiar palabras en el texto
¿Alguna vez has terminado de escribir una carta, un informe o una presentación y has descubierto que has escrito mal el nombre de una persona o que te has equivocado de empresa varias veces en el documento? No te preocupes: tiene fácil solución. Con la función Buscar y Reemplazar de Word, puedes localizar y reemplazar rápidamente el texto. Veamos cómo funciona.
Esto abre la ventana Buscar y reemplazar de Word. En el cuadro «Buscar qué», escribe la palabra o frase que quieras localizar. Si sólo quieres encontrar texto en tu documento, puedes seguir adelante y hacer clic en el botón «Buscar siguiente» para que Word salte a la siguiente aparición de esa palabra. Sigue haciendo clic en él para navegar por todos los resultados.
Si quieres sustituir el texto encontrado por otro, escribe el texto de sustitución en la casilla «Sustituir por». Por cierto, puede introducir hasta 255 caracteres en las casillas «Buscar qué» y «Reemplazar con».
En este ejemplo, digamos que queremos sustituir el nombre «Williams» por el nombre «Billingsly», así que hemos escrito ese texto en las casillas respectivas. A continuación, hacemos clic en el botón «Buscar siguiente» para que Word localice la primera instancia del texto en el cuadro «Buscar qué».

Bienvenid@, soy Patricia Gómez y te invito a leer mi blog de interés.