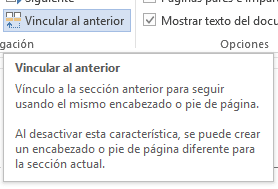Como hacer una portada en drive
Cómo crear una portada en google slides
Estamos hablando de la primera impresión. Por lo tanto, vamos a ocuparnos de lo primero que ven nuestros ojos: la portada. Las siguientes instrucciones te muestran cómo hacer una portada en Word que sea atractiva y profesional…
Nota: Puedes utilizar nuestras instrucciones para crear un diseño de portada para tu trabajo escolar. Sin embargo, antes de añadir una portada a tu tarea, comprueba los requisitos específicos con tu profesor.
Hay muchas cosas que forman parte de un documento profesional de Microsoft Word. La portada es la primera página del documento. Su propósito al principio es dar al lector la «gran idea» del documento.
El por qué y el para qué se comunican a través de un título específico, el nombre del autor, la fecha, una línea sobre el tema y cualquier otra información que consideres importante para el lector.
Microsoft Word se utiliza para escribir documentos de investigación serios y ensayos escolares. La mayoría opta por portadas monocromáticas y sencillas, a menudo dictadas por estrictas guías de estilo como el Manual de Estilo de Chicago. Otras portadas no académicas son más informales.
Plantilla de portada de google docs gratis
Por el momento, Docs no admite bordes de página ni imágenes detrás del texto. Si intentas convertir un archivo .docx a formato Docs y el archivo .docx contiene características que Docs no admite, el documento convertido tendrá problemas. Lamentablemente, la única solución es abrir el documento en Word y eliminar los elementos/características que Docs no admite antes de convertirlo al formato Docs.
Por el momento, Docs no admite bordes de página ni imágenes detrás del texto. Si intentas convertir un archivo .docx a formato Docs y el archivo .docx contiene características que Docs no admite, el documento convertido tendrá problemas. Lamentablemente, la única solución es abrir el documento en Word y eliminar los elementos/características que Docs no admite antes de convertirlo al formato Docs.
Plantilla de portada
Aparte de eso, si piensas escribir sobre la imagen, la mejor opción será utilizar la herramienta de Dibujo. Aquí tendrás todas las herramientas a tu disposición. Así que, tanto si se trata de añadir texto sobre las imágenes como de agrupar un conjunto de formas, puedes hacer muchas cosas.
Abre cualquiera de las plantillas que más se ajuste a tus necesidades.Paso 2: Ahora, este documento es un libro de jugadas abierto, y tienes que añadirle tus toques personales. Por ejemplo, puedes retocar la imagen u optar por sustituirla por un archivo de tu PC. O, si quieres, puedes cambiar el tema del color de la imagen en la portada.Si decides retocar un poco la imagen, simplemente haz doble clic en ella. Para reemplazar la imagen, haz clic con el botón derecho del ratón sobre ella y selecciona Reemplazar imagen.
En el panel de la derecha está disponible la opción de recolorear la imagen. Haz clic en el menú desplegable Recolor y elige el tema de color que mejor se adapte a tu tarea. Lo mismo puede decirse de la transparencia y el brillo.
Como hemos mencionado anteriormente, una plantilla viene con su propia paleta de colores. Por lo tanto, para mantener el mismo tema en todo el documento, lo mejor sería elegir de la última línea de opciones de color.Paso 4: Por último, pero no menos importante, añada el número de página a través de Insertar > Encabezado y número de página > Número de página y elija la segunda opción.
Portada de las hojas de google
Por el momento, Docs no admite bordes de página ni imágenes detrás del texto. Si intentas convertir un archivo .docx a formato Docs y el archivo .docx contiene características que Docs no admite, el documento convertido tendrá problemas. Lamentablemente, la única solución es abrir el documento en Word y eliminar los elementos/características que Docs no admite antes de convertirlo al formato Docs.
Por el momento, Docs no admite bordes de página ni imágenes detrás del texto. Si intentas convertir un archivo .docx a formato Docs y el archivo .docx contiene características que Docs no admite, el documento convertido tendrá problemas. Lamentablemente, la única solución es abrir el documento en Word y eliminar los elementos/características que Docs no admite antes de convertirlo al formato Docs.

Bienvenid@, soy Patricia Gómez y te invito a leer mi blog de interés.